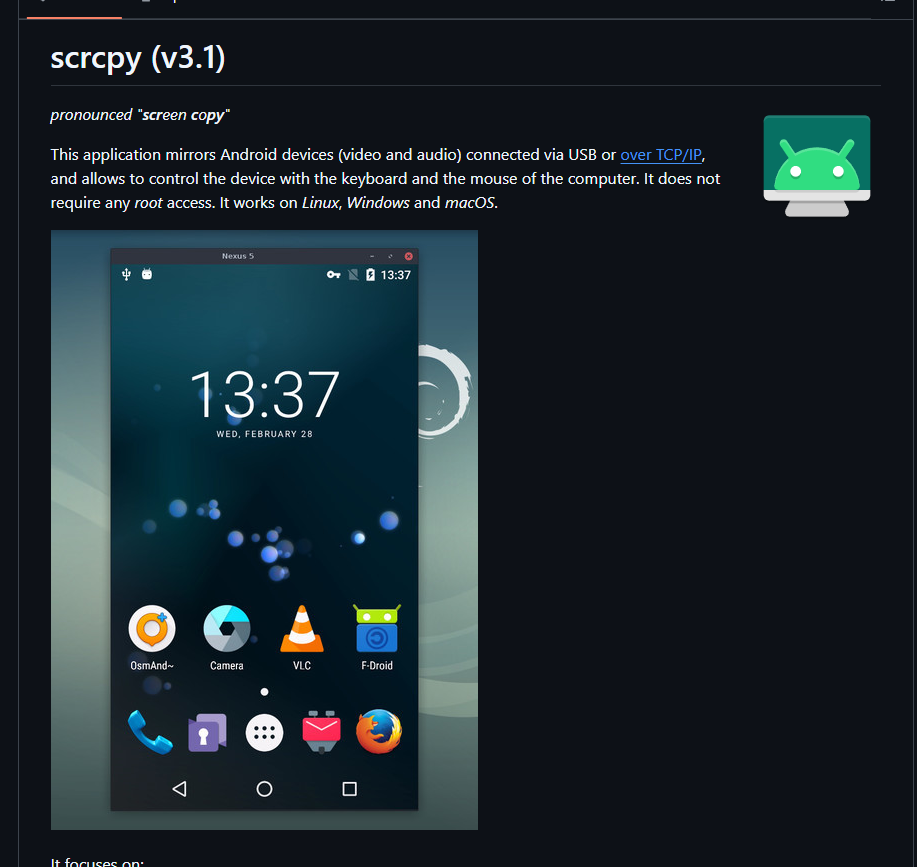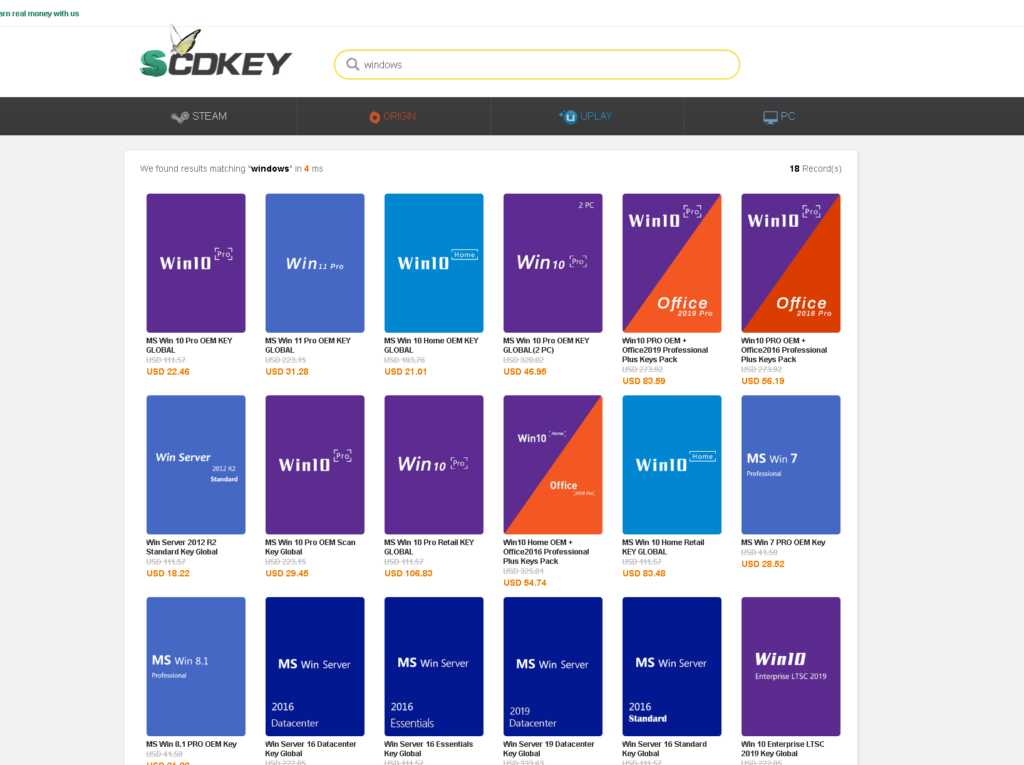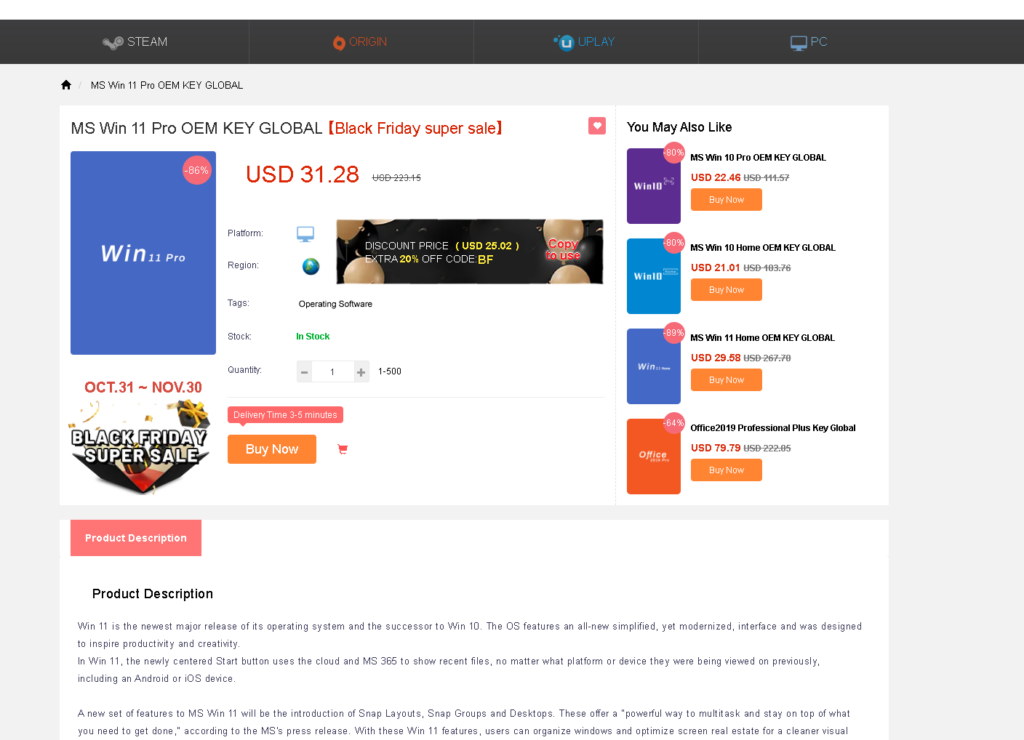진짜 기무춍상은 어디서 배워서 오는 걸까요…
레퍼토리들이 이렇게 똑같으면 진짜 무섭습니다.
일본 와서 연애 하는 분들 많은 거 압니다. 일본 여성분들과 잘 사귀다가 결혼하는 경우도 많고요. 뭐 외국에서 외국인과 사귀고 그러는 거 좋죠. 연애하는 걸로 뭐라 그러는 것도 아니고요. 근데 그런 분들은 제가 지금 욕을 하는 기무춍상 같은 부류가 아닙니다. 당연하죠. 기무춍상이 아닌 분들은 한국에서도 잘 사람 사귀는데 문제 없었을 분들입니다.
문제는 이넘의 기무춍상들인데… IT 하는 사람들이라고 해서 음침하거나 그런 사람들이 있는 건 아니지만, 그중에 유난히 그런 사람들이 자기는 한국인이니깐 어찌 먹히겠지 하는 그런 마인드로 각종 민폐짓을 하는 경우가 좀 있나봅니다. 대표적인 것이 아예 나무위키 같은 곳에도 박제된 잇쇼니 오사케 노무까? 같은 것부터 시작해서 결혼활동(콘카츠, 결정사 등등)에서도 참여해서 이상한 짓 하고 나오는 거 같습니다.
더더욱 문제되는 것이 있다면, 그들의 사고나 활동에는 자국 혐오 같은 이상한 사상도 깔려있기 때문에 더더욱 나라 망신을 부추기는 짓도 서슴없이 합니다. 이들은 한국 취업이 진짜 어려워서 해외를 다방면으로 취업을 알아본 게 아니라 일본 취업이 쉽다고 도피성으로 온 경우가 많으니깐요.
한국에서 잘 안되서 도망치는 거, 어디서도 안됩니다. 그리고 그건 연애도 마찬가지입니다.
만약 본인이 연애하고 결혼했다고요? 콩깍지 떼고 잘 확인해보세요. 지금 무슨 삶을 사는지. (근데 기무춍상들은 그럴 일 없다에 500엔 겁니다.)