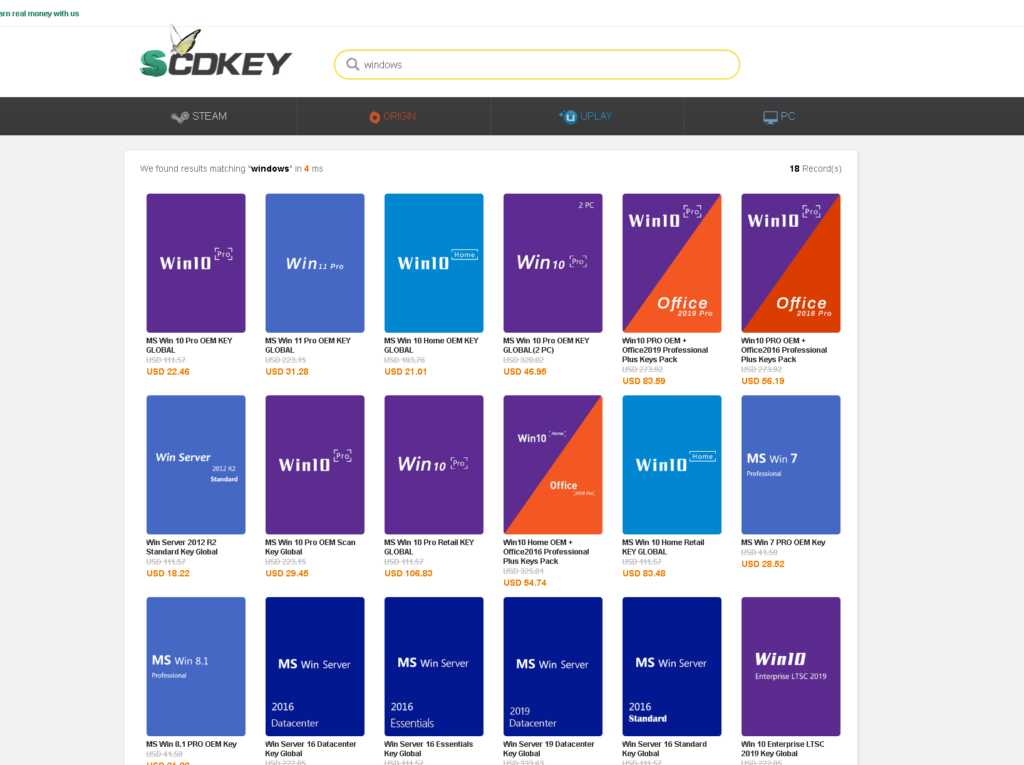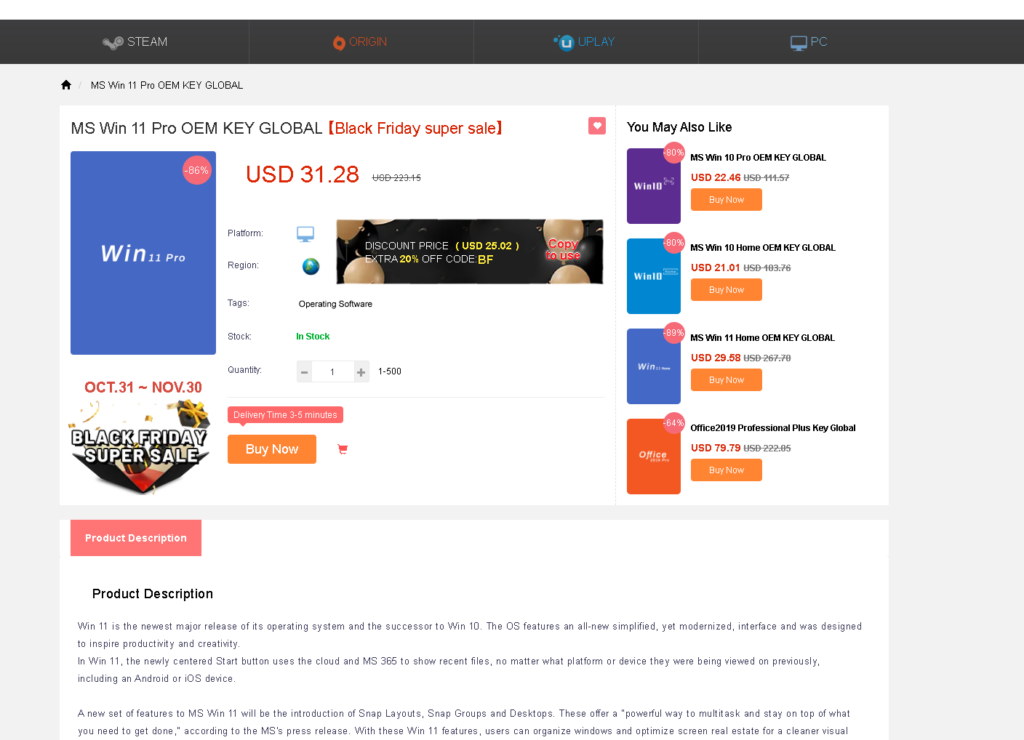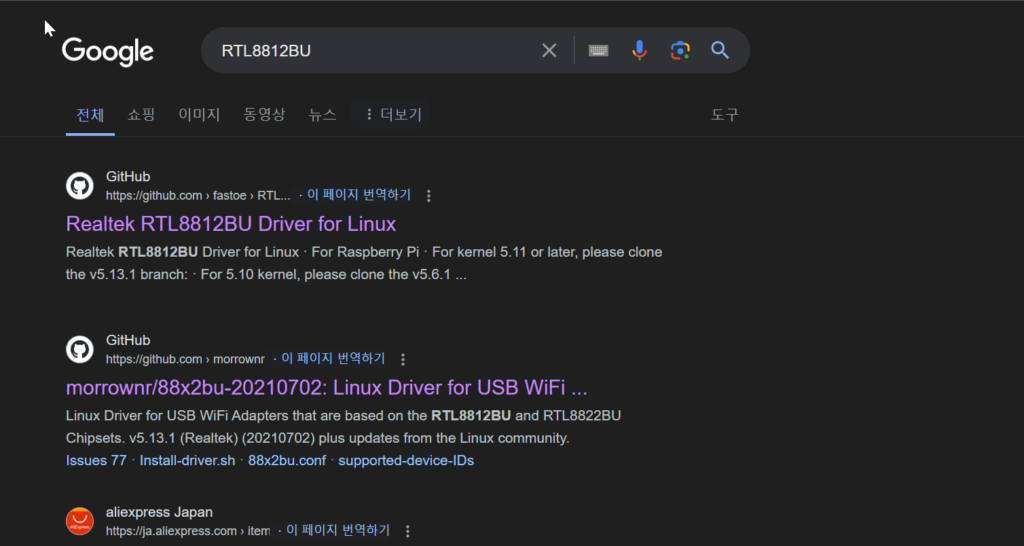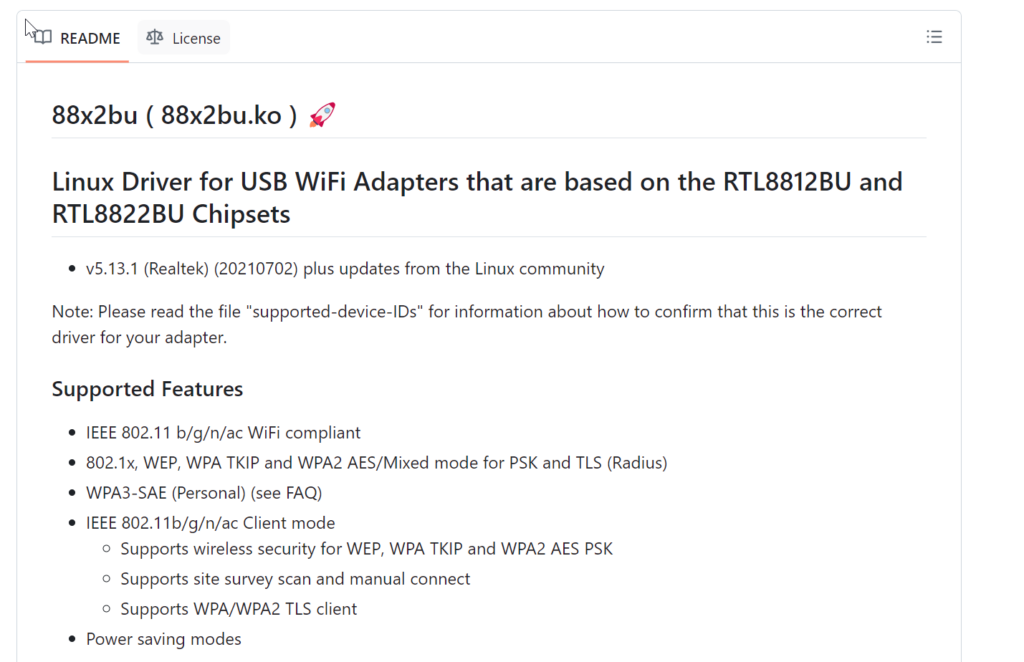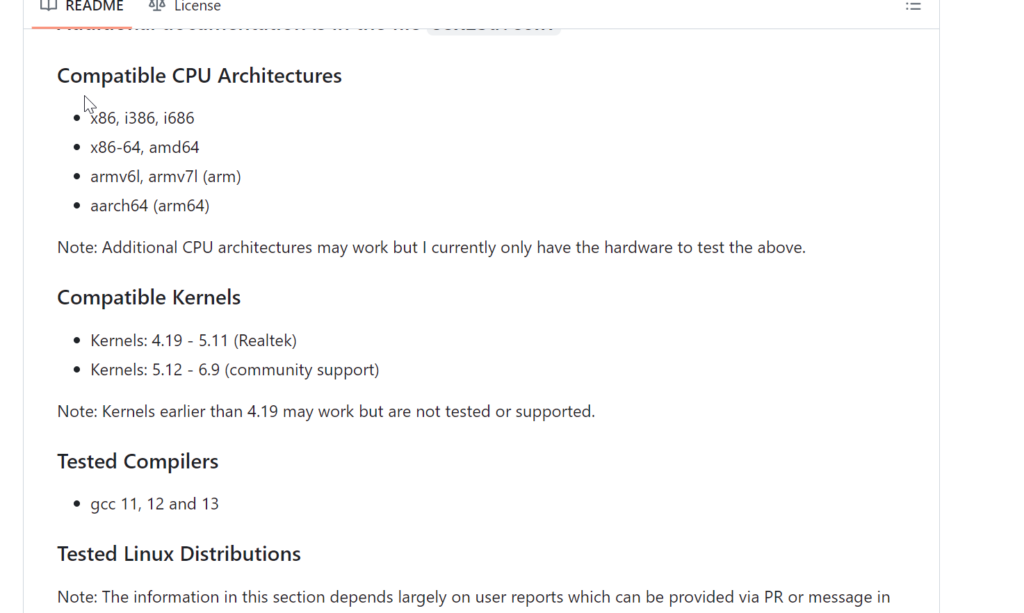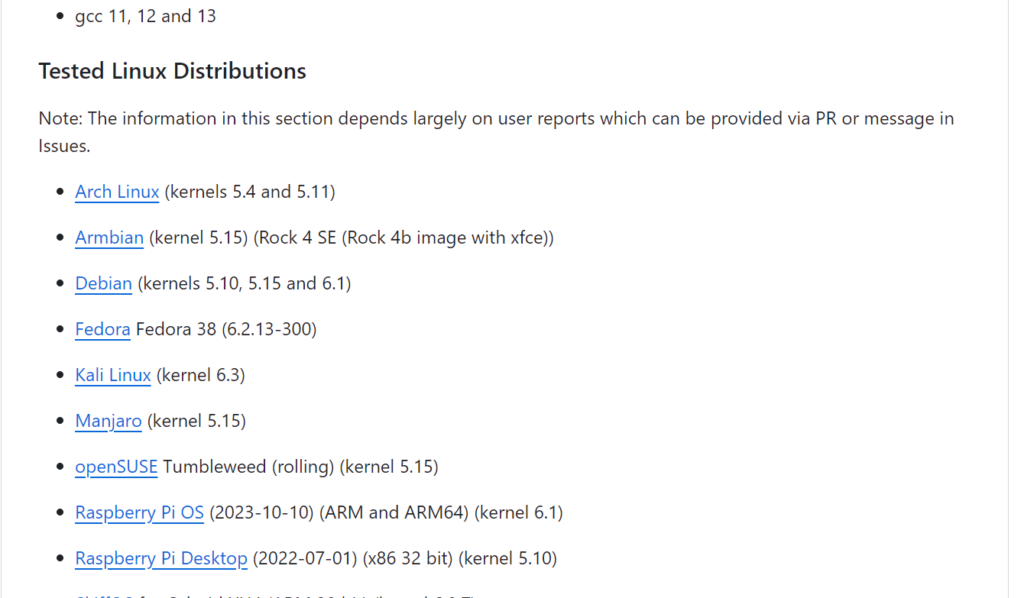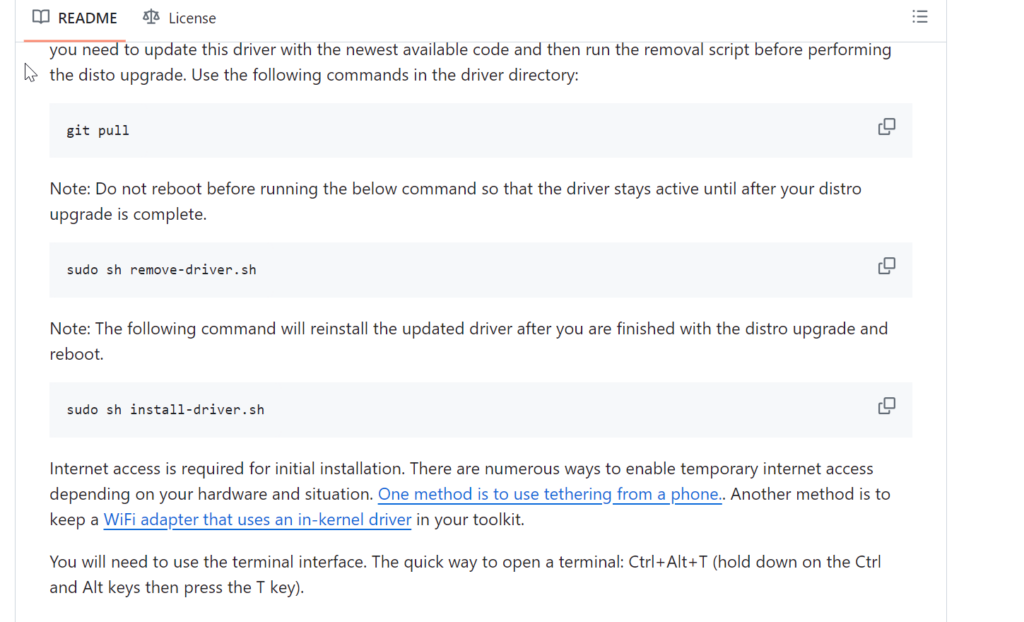이전에 드라이버 코드를 받아서 빌드해서 쓰라는 내용에서 DKMS를 언급했는데, 간단하게 이게 뭔지는 적어줘야 할 거 같아서 적어봅니다. 정리하는 내용이니 좀 딱딱할 수 있군요.
DKMS(Dynamic Kernel Module Support)는 리눅스에서 커널 모듈을 동적으로 빌드하고 설치, 제거할 수 있게 해주는 프레임워크입니다. DKMS는 커널이 업데이트될 때마다 커널 모듈을 자동으로 재컴파일하고 설치해주는 기능을 제공합니다. 이를 통해 시스템 유지보수가 더 용이해지고, 커널 업데이트 시 커널 모듈의 호환성 문제를 최소화할 수 있습니다.
DKMS의 주요 기능과 장점은 다음과 같습니다.
- 자동 재컴파일: 커널 업데이트 시, DKMS는 등록된 모든 모듈을 자동으로 다시 컴파일하고 설치합니다. 이를 통해 커널과 모듈의 버전 불일치 문제를 방지할 수 있습니다.
- 모듈 관리: DKMS는 모듈의 설치, 제거, 업데이트를 관리할 수 있는 명령어를 제공합니다. 사용자는 손쉽게 모듈을 추가하거나 제거할 수 있습니다.
- 버전 관리: DKMS는 여러 버전의 모듈을 관리할 수 있으며, 필요에 따라 특정 버전의 모듈을 선택하여 사용할 수 있습니다.
- 이식성: DKMS는 다양한 리눅스 배포판에서 사용할 수 있으며, 배포판에 관계없이 일관된 방식으로 모듈을 관리할 수 있습니다.
DKMS 설치
DKMS 설치 및 사용에 대해서는, 대부분의 리눅스 배포판에서는 패키지 관리자를 통해 DKMS를 쉽게 설치할 수 있습니다. 요즘은 기본으로 깔려서도 나오는데 없으면 설치하면 됩니다. 제가 주로 쓰는 우분투 기반에서는 다음 명령어를 사용하여 설치합니다.
sudo apt-get install dkms
모듈 추가
DKMS에 모듈을 추가하려면, 모듈 소스 코드를 포함한 디렉토리를 준비하고, DKMS 설정 파일을 작성해야 합니다. 예를 들어, mymodule-1.0이라는 버전의 모듈을 추가하려면 다음과 같이 합니다.
/usr/src/mymodule-1.0 디렉토리에 모듈 소스 코드를 저장합니다.
/usr/src/mymodule-1.0/dkms.conf 파일을 생성합니다. 이 파일에는 모듈 이름, 버전, 소스 디렉토리 등의 정보가 포함됩니다.
PACKAGE_NAME="mymodule"
PACKAGE_VERSION="1.0"
BUILT_MODULE_NAME[0]="mymodule"
DEST_MODULE_LOCATION[0]="/extra"
AUTOINSTALL="yes"
모듈을 DKMS에 추가합니다.
sudo dkms add -m mymodule -v 1.0
모듈 빌드 및 설치
모듈을 빌드하고 설치하려면 다음 명령어를 사용합니다.
sudo dkms build -m mymodule -v 1.0
sudo dkms install -m mymodule -v 1.0
모듈 제거
DKMS에서 모듈을 제거하려면 다음 명령어를 사용합니다.
sudo dkms remove -m mymodule -v 1.0 --all
이와 같이 DKMS는 리눅스 커널 모듈 관리를 보다 쉽게 만들어주며, 커널 업데이트 시에도 모듈의 호환성을 유지하는 데 큰 도움이 됩니다. 그래서 요즘은 드라이버 관련되어서는 dkms로 모듈화 하는 것이 더욱 안정적으로 유지해줄 수 있어서 많이 이용하는 편입니다. 알아두면 좋기 때문에 한번 정리해봅니다.