파이썬의 설치에 대해서는 넘기도록 하겠습니다. 파이썬 홈페이지에서 다운로드 해서 설치하는 것이 너무 잘 나와있어서 굳이 똑같은 걸 쓸 이유는 모르겠군요.
일단 파이썬을 설치하게 되면 파이썬 인터프리터와 표준 라이브러리, 그리고 IDLE(아이들이라고 읽으시면 됩니다.)가 설치됩니다. 이 IDLE는 통합 개발 환경을 말합니다. IDLE은 대화형 파이썬 셸(Python Shell)과 코드 편집기 두 가지 모드로 사용이 가능합니다. 짧은 예시의 경우에는 간단하게 셸에서 작성하여도 되지만 코드가 길어지고 하다 보면 코드 편집기를 더더욱 활용하게 될 것입니다.
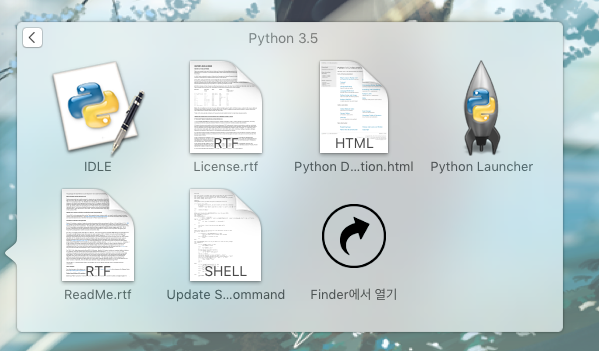
코딩 모드의 차이를 보여드리기 위해서 예시를 준비했습니다. 프로그램 시작시 간단하게 쓰는 Hello World를 출력하겠습니다. IDLE를 실행해주세요.
제 작업환경이 요즘 맥이라서 맥에서 보여드립니다. (어느 것이 더 편하다고는 말 못하겠습니다만 여러분에 파이썬 설치 후 PATH 설정까지 했다면 윈도우가 더 편할수도 있습니다. 쓰기 나름이죠.) 처음 뜨는 저 화면이 바로 파이썬 쉘 화면입니다. 쉘 화면에 >>> 표시가 뜨지 않으면 엔터키를 입력하면 뜰 겁니다. 그리고 여기에 print(“Hello World”) 라고 입력하고 엔터를 치면 그대로 결과가 출력됩니다. 세미콜론 입력 안해도 되는데 전 습관적으로 입력했군요.
print() 라는 함수는 그대로 해당 내용을 출력하라는 함수입니다. 그래서 안에 내용을 출력하였습니다. 그런데, 파이썬의 셸에서는 print의 도움 없이도 숫자나 텍스트를 출력할 수 있습니다. 숫자의 경우에는 그대로 입력하고 엔터를 치면 그대로 출력이 될 것이고, 텍스트의 경우에는 ‘ ‘, ” ” 안에 내용을 입력하여야 합니다. 그렇지 않으면 파이썬 코드인 줄 알고 실행했다가 에러를 발생합니다.
이 기능은 사실 변수 안에 어떤 값이 있는지 확인하기 위해서 자주 쓰입니다. 전용 셸이 있는 인터프리터 언어들은 대부분 이런 기능을 가지고 있습니다.
그럼 이제 코드 편집기를 실행해 보도록 하겠습니다. 코드 편집기는 IDLE 창에서 [file] -> [new file] 메뉴를 클릭하면 코드 편집기가 따로 나타납니다. 그리고 아래의 화면을 나타난 코드 편집기에 hello world를 출력하는 문장을 그대로 입력하였습니다.
그냥 파이썬의 소스 코드를 그대로 쭉 입력하여 파일로 저장하면 됩니다. 파이썬 코드의 확장자는 py입니다. 그리고 실행의 경우에는 코드 편집기 상태에서 F5 키를 누르거나 [run] -> [run module] 메뉴를 실행하면 실행할 수 있습니다. 아래 예시에서는 파일의 내용이 실행되는 것을 보여드리기 위해서 별도로 만들어서 실행하였습니다.
마지막으로 파이썬 코드를 작성한 다음에는, 각 운영체제의 커멘드 라인 인터페이스 환경에서 실행할 수 있습니다. 윈도우라면 명령 프롬프트에서, 리눅스, 유닉스, 맥에서는 터미널에서 실행할 수 있습니다. 해당 코드가 있는 위치로 이동하여 코드를 실행합니다.
이상으로 파이썬 코드의 실행에 대한 가장 기본적인 것을 살펴보았습니다. 파이썬은 은근 빨리빨리 나갈 수 있어서 금방 내용이 올라갈 것입니다.